Max > Projet
Contents (hide)
1. Créer un projet
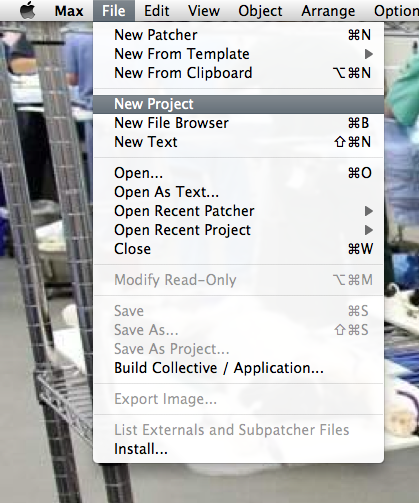
Créer un nouveau projet
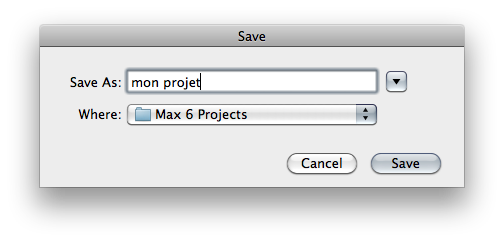
Cette fenêtre permet de donner un nom et de déterminer l'emplacement du projet
2. Gestion d'un projet
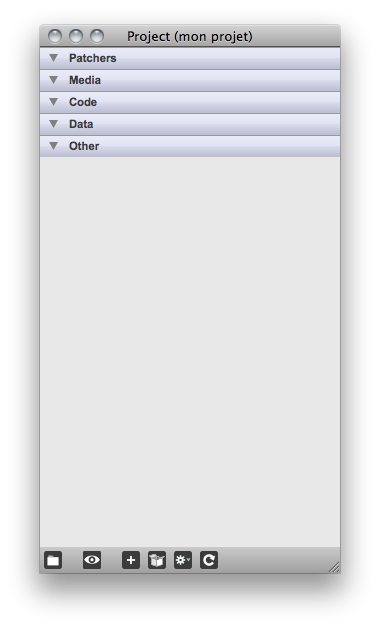
La fenêtre de gestion de projet
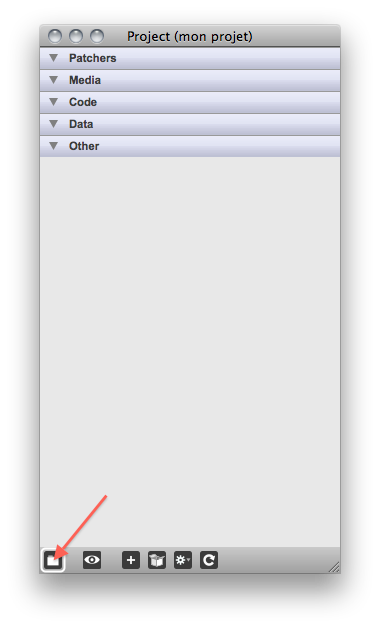
Cliquer sur le bouton indiqué pour afficher le dossier du projet
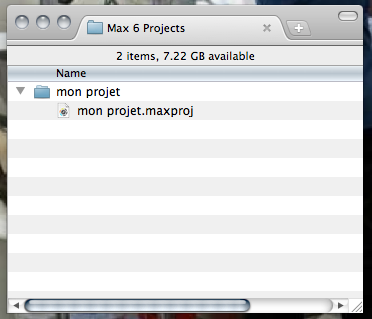
Le dossier du projet. Il est très important de ne rien modifier ici.
Pour toute modification au projet, utiliser la fenêtre de gestion de projet.
3. Ajouter un nouveau patcher
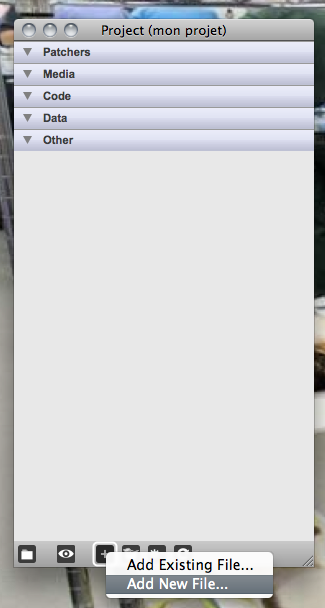
Cliquer sur le menu indiqué pour ajouter un nouveau patcher au projet
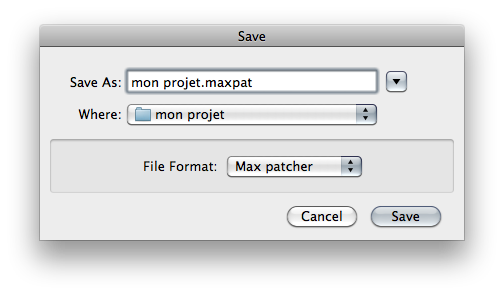
Cette fenêtre permet de créer et de donner un nom au premier patcher du projet.
Par convention, le premier patcher (ou patcher principal) porte le même nom que le projet (dans ce cas, «mon projet»).
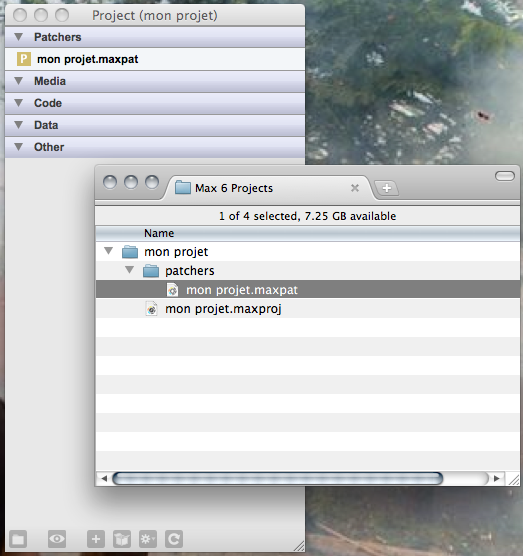
Le dossier du projet avec le patcher nouvellement créé. Il est très important de ne rien modifier ici.
Pour toute modification au projet, utiliser la fenêtre de gestion de projet.
4. Ajouter des éléments existants et des médias
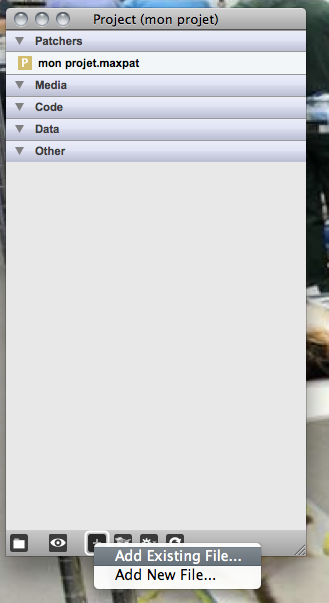
Cliquer sur le menu indiqué pour ajouter des patchers ou des médias au projet
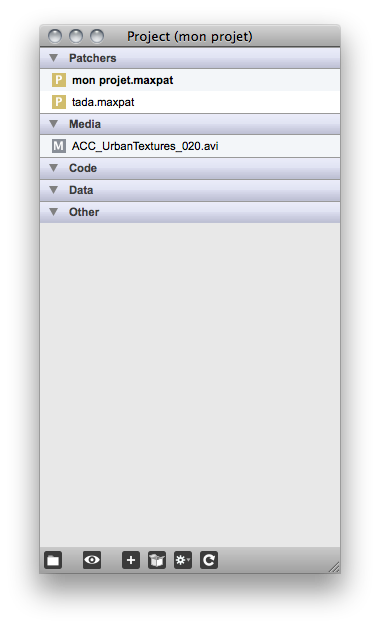
La fenêtre de gestion de projet avec deux éléments ajoutés (la prochaine étape consiste en la consolidation du projet)
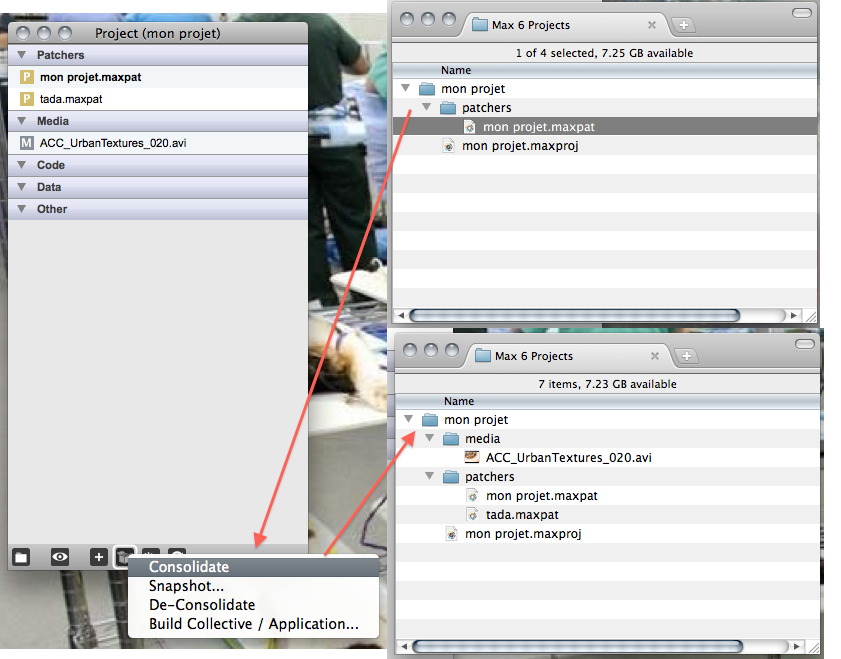
Après avoir ajouté des fichiers, il est très important de consolider le projet.
En cliquant le menu indiqué, les fichiers sont copiés dans le dossier du projet.
Toujours utiliser cette méthode lorsqu'on ajoute ou retire des éléments du projet.
5. L'ouverture automatique d'un patcher
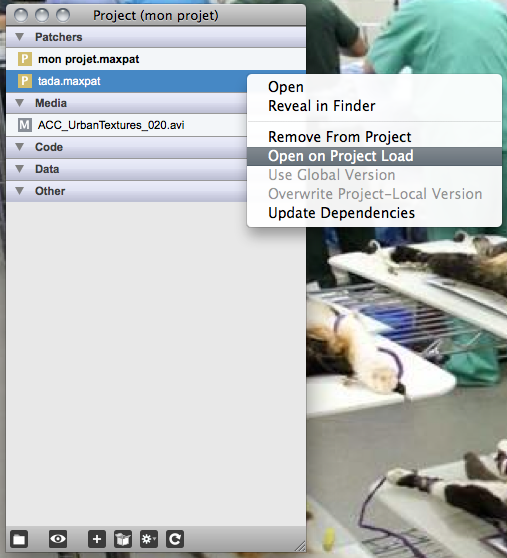
Si le nom d'un patcher est en gras cela indique que le patcher est ouvert automatiquement à l'ouverture du projet.
Utiliser le menu indiqué pour activer ou désactiver l'ouverture automatique d'un patcher.